
Press the Win+G shortcut on your keyboard (unless you changed it) to open the Game Bar. Unfortunately, it simply won’t work if you don’t have an app or game window open and active.Īll it takes to start recording is a few simple steps: 1. Start Recording A VideoĪfter the Game DVR is set up, you can start recording at any time when you’re in an app or game. More importantly, however, you may want to adjust the maximum recording time and the destination folder that the videos you capture will be saved to. If you want you can go over some of the other settings, and adjust the hotkeys to suit your preferences. Once that is set up you should be able to use the Game DVR as a screen recorder. Near the top, there’ll be a ‘Game DVR’ tab, and once you click on it you should see a ‘Record game clips and screenshots using Game DVR’ slider that must be toggled on. Then, open the Xbox Game bar ( Win + G) and look for the Capture widget on your screen.Before you begin you should open up the Xbox app and click on the cogwheel to open its Settings. How do you do that? First, launch your game. In other words, you can start recording anytime you want and finish recording anytime you choose, or when you stop playing a game.
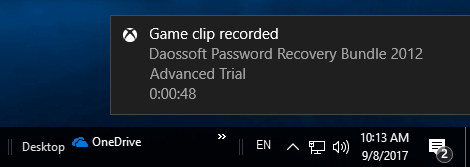

The Xbox Game bar lets you record a video of your entire gameplay. How to record your gameplay on Windows 10 with the Xbox Game bar (Win + Alt + R) To open the Xbox Game bar during gameplay, simultaneously press the Win + G keys on your keyboard. If you are using a version of Windows 10 between Creators Update and November 2019 Update, the Xbox Game bar looks different. Microsoft first introduced the Xbox Game bar in Windows 10 Creators Update. NOTE: We created this guide using Windows 10 November 2019 Update.


 0 kommentar(er)
0 kommentar(er)
